Full Screen Overlay Responsive Navigation Bar Using Html, Css and Javascript
The full-screen overlay responsive navigation bar is a modern and interactive menu style that enhances user experience. This type of navigation bar is widely used in website development because it provides a sleek effect, is easy to implement, and maintains the responsiveness of the website.
Initially, a hamburger menu icon appears on the screen. When clicked, a JavaScript function is triggered, revealing hidden menu options with smooth effects. A close button appears at the top right corner, allowing users to restore the navigation bar.
Read Also:
01. HTML Structure
The following HTML code provides the basic structure of the full-screen overlay responsive navigation bar. We have also included an image in this navigation bar design for just background. You can download the image from this link.
<!DOCTYPE html>
<html>
<head>
<title>Full Screen Overlay Navigation Bar</title>
<link rel="stylesheet" type="text/css" href="style.css">
</head>
<body>
<div class="container">
<span class="menu-icon" onclick="openMenu()">☰</span>
<img src="bg.jpg" class="image"/>
</div>
<div class="menu-container" id="navbar">
<span class="closebtn" onclick="closeMenu()">×</span>
<div class="menu-content">
<a href="#">HOME</a>
<a href="#">PRICE</a>
<a href="#">ABOUT</a>
<a href="#">LOGIN</a>
</div>
</div>
<script src="script.js"></script>
</body>
</html>Code Explanation:
- Container Div: Holds the hamburger menu icon (
☰) and contains an image (bg.jpg) displayed on the page. - Hamburger Menu Icon: Click triggers the
openMenu()function to open the navigation menu. - Menu Container (
menu-container): Holds the menu items (links: HOME, PRICE, ABOUT, LOGIN) and is initially hidden. It appears whenopenMenu()is triggered. - Close Button: Click triggers the
closeMenu()function to close the menu. - JavaScript (
script.js): Controls the menu's visibility by toggling it using theopenMenu()andcloseMenu()functions.
Read Also:
- Responsive Manual Image Slider | Html, Css & Javascript
- Skewed Background Design | HTML And CSS
- Snackbar Notification Animation | HTML, CSS And Javascript
- Progress Percentage Circle Design | HTML And CSS
- Round Switch Button Animation | HTML And CSS
- Responsive Automatic Image Slider | HTML CSS And JavaScript
- Simple Login Form Design | HTML And CSS
02. CSS Styling
The following CSS code styles the navigation bar and ensures a smooth transition effect.
body {
margin: 0;
padding: 0;
}
.container .image {
position: absolute;
width: 100vw;
height: 100vh;
}
.container .menu-icon {
position: absolute;
color: white;
font-size: 30px;
left: 42px;
top: 24px;
cursor: pointer;
z-index: 1;
}
.menu-container {
height: 0%;
width: 100%;
position: fixed;
top: 0;
left: 0;
z-index: 1;
background: rgba(0, 0, 0, 0.8);
overflow: hidden;
transition: 1s ease-in-out;
}
.menu-content {
position: relative;
top: 25%;
width: 100%;
text-align: center;
margin-top: 30px;
}
.menu-content a {
padding: 16px;
text-decoration: none;
font-size: 18px;
color: white;
display: block;
font-family: sans-serif;
transition: 0.3s ease-in-out;
}
.menu-content a:hover {
background-color: #1b998b;
}
.menu-container .closebtn {
position: absolute;
top: 36px;
right: 48px;
font-size: 30px;
color: white;
z-index: 1;
cursor: pointer;
}Code Explanation:
- Global Styles (
body): Removes default margin and padding from the page withmargin: 0px;andpadding: 0px;. - Image Container (
.container .image): Makes the image fill the entire viewport withposition: absolute;,width: 100vw;, andheight: 100vh;. - Hamburger Menu Icon (
.container .menu-icon): Positions the menu icon at the top-left corner usingposition: absolute;, with a white color, font size of 30px, and a cursor pointer for interaction. - Menu Container (
.menu-container): Initially hidden withheight: 0%, expands to full height upon activation. It usesposition: fixed;to stay fixed at the top of the page with a semi-transparent black background. - Menu Content (
.menu-content): Centers the menu items vertically and horizontally, usingposition: relative;andtop: 25%;. It also adds spacing and ensures menu items align properly. - Menu Links (
.menu-content a): Styles the links inside the menu with padding, font size of 18px, white color, and a transition effect for smooth hover changes. On hover, the background color changes to#1b998b. - Close Button (
.menu-container .closebtn): Positions the close button in the top-right corner withposition: absolute;, and gives it a cursor pointer. It also has a font size of 30px and a white color.
Output:
Read Also:
- 09+ Most Popular RESTful API Frameworks Of PHP
- 12+ Best Competitive Coding Challenge Websites
- 12+ Shortcut Keys Of Visual Studio Code Editor
- 15+ Best Visual Studio Code Extensions For Web Development
- 09+ Most Popular Blogs To Learn Web Development
- 06+ Top Online Websites To Learn HTML And CSS
- 07+ Best Free Blogging Platform To Make Money
- 07+ Best Google Fonts Collection For Website
- 40+ Black And White Wallpapers Collection
- 10+ CSS Frameworks For Front-End Web Development
Output:
03. JavaScript Functionality
The following JavaScript functions handle the opening and closing of the overlay navigation menu.
function openMenu() {
document.getElementById("navbar").style.height = "100%";
}
function closeMenu() {
document.getElementById("navbar").style.height = "0%";
}Code Explanation:
- closeMenu() Function:
- Targets the element with the ID
navbarusingdocument.getElementById("navbar"). - Sets the height of the menu to
"0%", effectively hiding the navigation menu.
- Targets the element with the ID
- openMenu() Function:
- Targets the element with the ID
navbarusingdocument.getElementById("navbar"). - Sets the height of the menu to
"100%", making the navigation menu fully visible.
- Targets the element with the ID
Read Also:
- How To Generate Random Rgb Color Using Javascript
- How To Generate a Random Color in JavaScript
- How To Sort Alphabetically Html Unordered Elements Using JavaScript
- How to Append Text to a DIV using JavaScript
- How to Call a JavaScript Function on Page Load
- How to Get Random Value from Array in Javascript
- How to Get an Object Keys and Values in JavaScript
- How to add two numbers in javascript
- How to apply foreach loop on an array in javascript
04. Output Preview
Once implemented, the navigation bar will appear as follows:
- Initially, a hamburger menu icon is displayed.
- Clicking the menu icon opens the full-screen navigation.
- Menu options appear with smooth transitions.
- A close button restores the screen to its original state.
Read Also:
- How to convert each character in the string to an array using javascript
- How to convert radians to degrees using javascript
- How to count the number of keys/properties of an object in JavaScript
- How to create array in javascript
- How to determine whether a value exists in an array in javascript
- How to disable right click on website using javascript
- How to dynamically access object property using variable in Javascript
- How to find LCM of two numbers in javascript
- How to generate random number within a range in javascript
YouTube Video
Here, we are attaching a YouTube video from our channel to help you better understand this article and create a more refined web user interface. We have a wide range of videos on our YouTube channel covering user interface design and web development. You can also explore more about web development there.
After reading this article and watching the YouTube video, if you want to download the source code, you can download it from here and modify it according to your needs.
Read Also:
- 3D Airplane Animation With Mouse Parallax Effect Using Html Css And Gsap
- Crazy Toggle Button Animation Using Css Only
- Email Envelope Design Using Html Css Only
- Heart-Shape Design with Heartbeat Effect Using Html and Css
- Loader Inside The Square Box Using Html Css Only
- Responsive Newsletter Subscription Form Design | HTML And CSS
- SVG Hamburger Menu Using Html Css And Javascript
- Simple Heading With Hover Effect Using Html Css Only
- Page Loading Animation Using Html Css Only
- Ecommerce Product Card Design Using Html Css
- Product Card Design Using Html Css Only
- Navbar Design With Slider Using Html Css Only
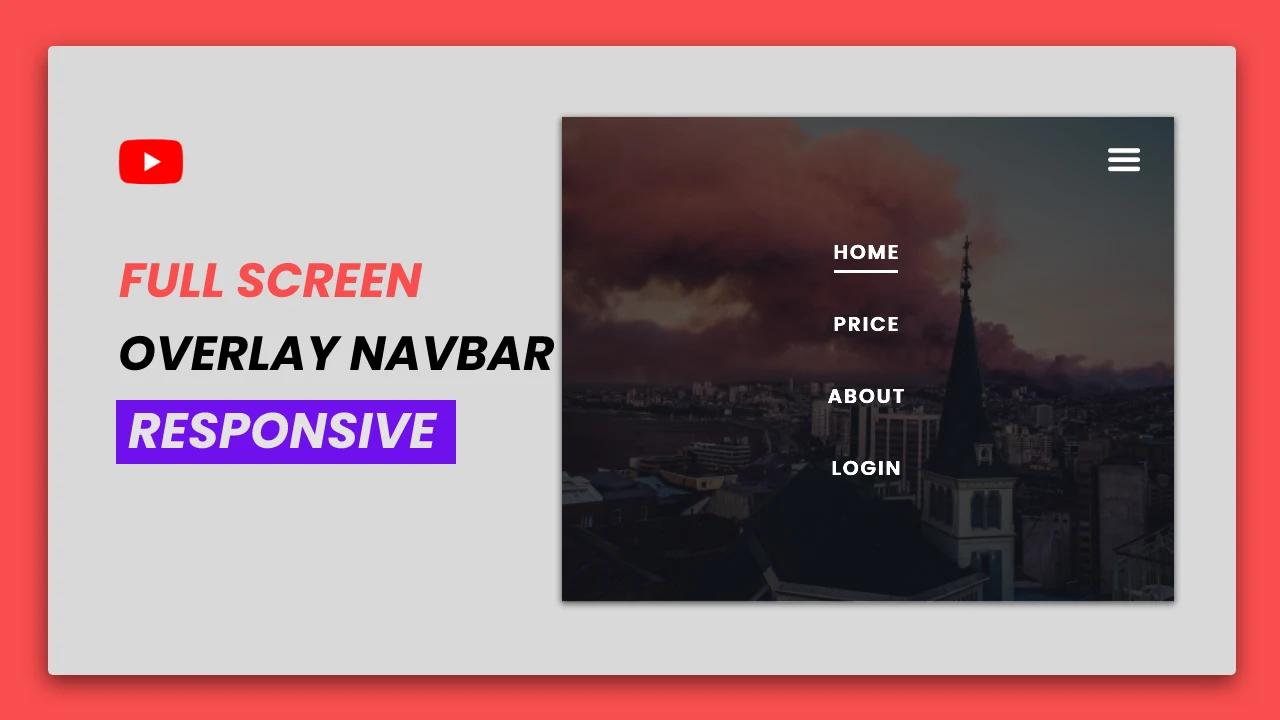



Comments
Post a Comment